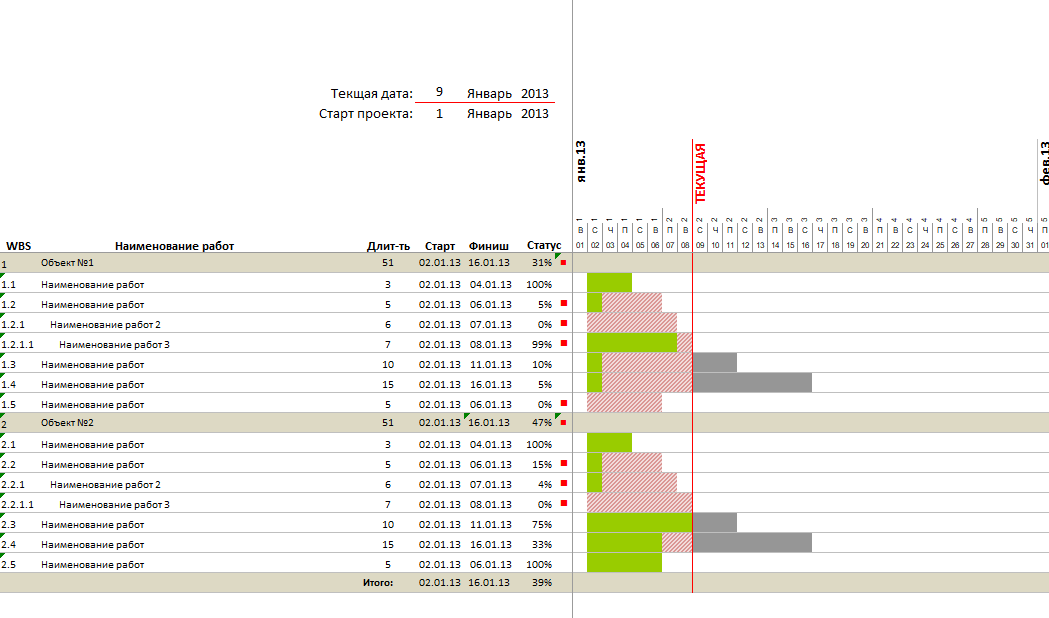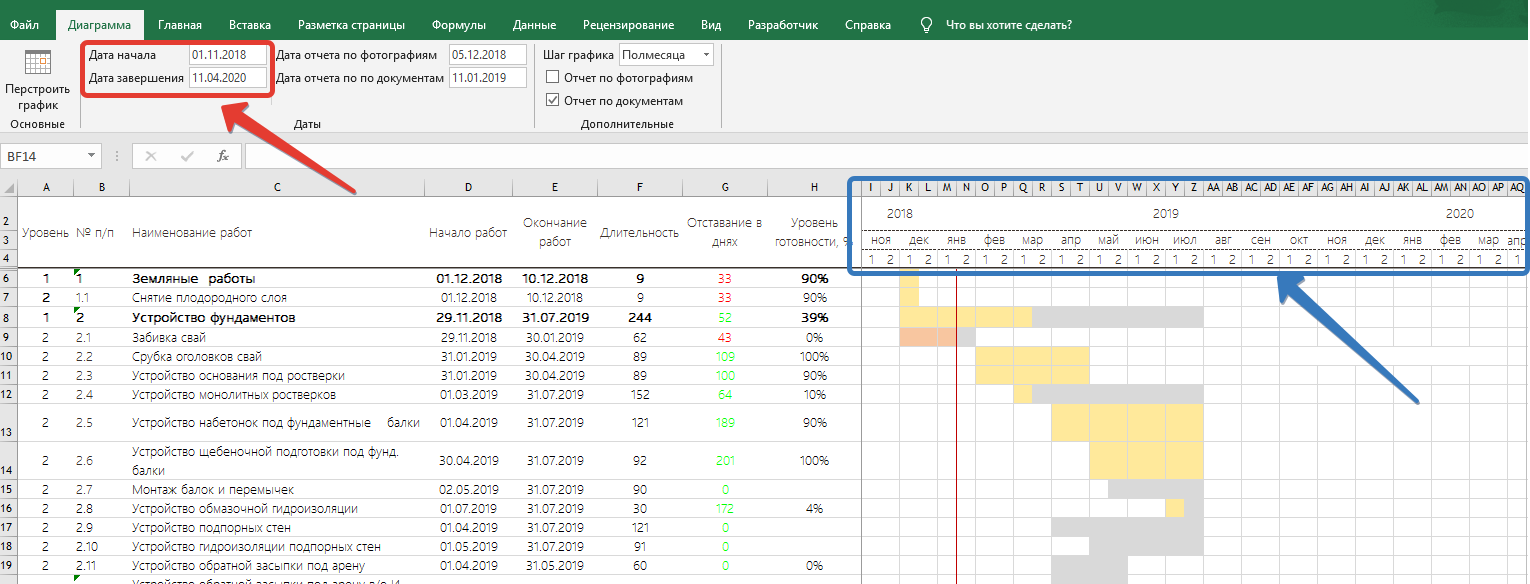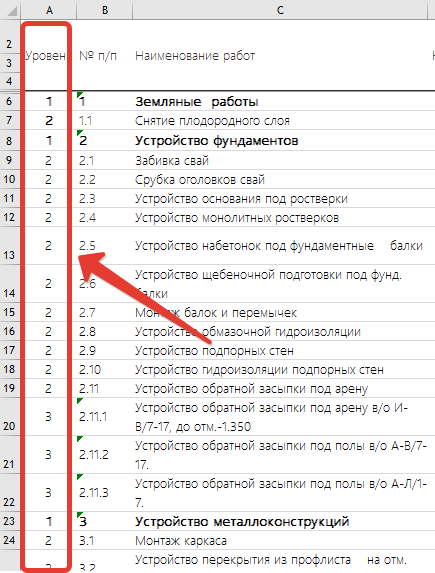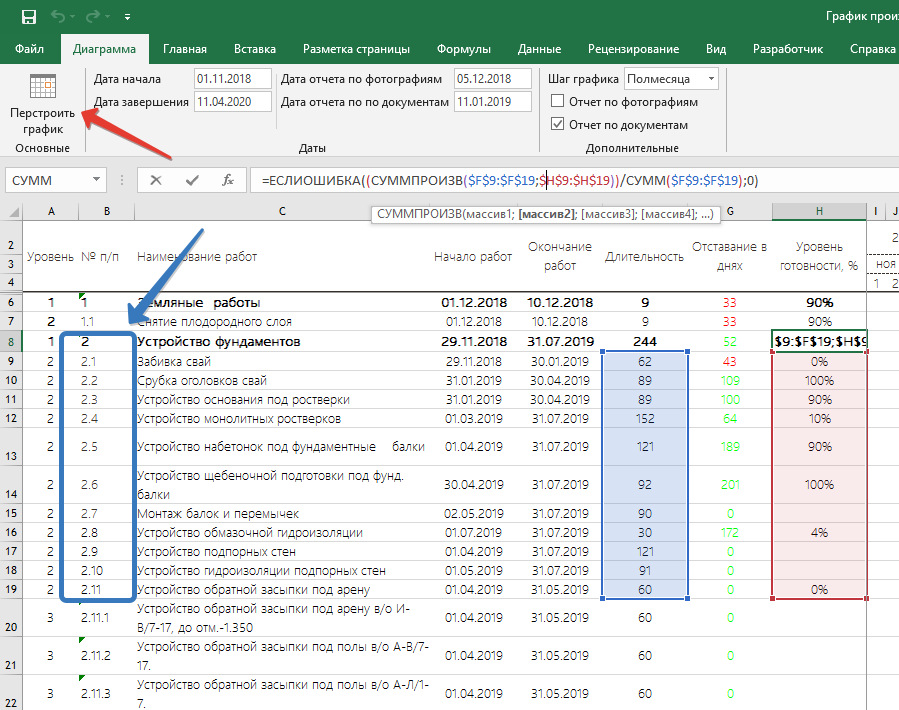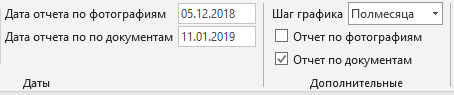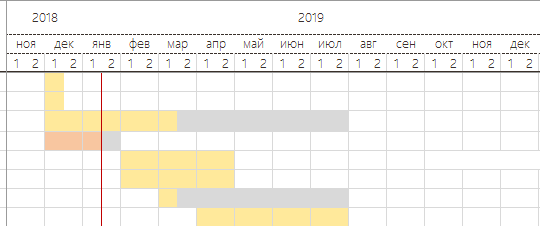Спайдер Проджект
 |

На этапе планирования при помощи Графика движения рабочей силы мы имеем возможность оценить изменения суммарной загрузки наших человеческих ресурсов в течение всего проекта. Данная информация позволяет заказчикам оценить интенсивность производства работ на объекте субподрядными организациями, а непосредственным исполнителям оценить собственную ресурсную нагрузку. Подобная оценка может быть достаточно важна, например, для объектов в случае подвижного характера работ. На этапе планирования появляется возможность провести оценку количества человеческих ресурсов на объекте по времени для последующего определения и оптимизации сопутствующих затрат: монтаж временных городков, хозяйственные нужды, жизнеобеспечение, мобильность и т.д.
При работе с моделью полученный График движения рабочей силы позволяет оценить суммарные пиковые нагрузки на человеческие ресурсы в рамках проекта, а также получить представление о причинах увеличения сроков производства работ при ресурсном выравнивании модели. Во время исполнения проекта мы получаем возможность отслеживать изменения ресурсной нагрузки в перспективе и принимать корректирующие управленческие решения.
Построение графика
Программа не имеет специальной явной опции «Построение графика движения рабочей силы», поскольку в разных проектах спектр применяемых человеческих Ресурсов может быть разным. Критерии отбора Ресурсов, входящих в пул, отображаемый на подобном графике – многочисленными. Данные критерии могут не повторяться от проекта к проекту, а в одной модели могут одновременно присутствовать человеческие Ресурсы нескольких независимых организаций. Только планировщик при построении модели может указать – по каким именно Ресурсам будет производиться построение данного графика и, в случае необходимости, построить одновременно несколько подобных графиков для разных групп Ресурсов в рамках одного проекта.
В представленном примере на разных Операциях заняты различные человеческие Ресурсы. Это монтажники, сварщики, каменщики, маляры и разнорабочие. Допустим, это специалисты одной фирмы и нас изначально интересует График движения рабочей силы по всем специальностям одновременно.
Все Ресурсы указаны в таблице Ресурсы с доступным количеством в поле Количество.
На Операциях Ресурсы назначены в разнообразных сочетаниях. Операции в рассматриваемом проекте связаны в соответствии с технологией производства работ. Операции имеют Тип ДПГ Длительность для упрощения примера.
При помощи штатного построителя диаграмм мы можем вывести Диаграмму занятости Ресурсов.
Не совсем понятный визуально график – линии Ресурсов местами перекрывают друг друга, да и общего количества занятых Ресурсов в каждый момент времени не видно – для каждого мы получаем только его значения. Для получения необходимых показателей необходимо произвести сложение.
В большом проекте с сотнями разновидностей человеческих Ресурсов вывод подобного «поименного» графика приведет к получению абсолютно нечитаемой диаграммы.
Для того, чтобы создать График движения рабочей силы, необходимо собрать все необходимые Ресурсы воедино. Для этого используется инструмент Центр Ресурсов.
Создадим новый Центр Ресурсов и так его и назовем График движения рабочей силы.
В закладке Данные помимо Названия и Кода нашего Центра (что обязательно) необходимо выбрать, какой режим расчета будет использоваться, при помощи чекбокса Считать Количество [План] как простую сумму.
Включение/выключение опции Считать Количество [План] как простую сумму задает, какое количество Ресурсов из состава Центра, назначенных на Операции, будет отображаться в колонке Диаграммы Гантта работ Центр ресурсов [Кол-во] на строках с Операциями и Фазами. Если данная опция включена, то количество Ресурсов считается как сумма максимального количества каждого из назначенных Ресурсов Центра (с учетом их загрузки) по каждой Операции за весь период времени.
Другими словами, в одном случае (опция включена) программа складывает физическое количество работавших Ресурсов, даже если они работали не одновременно: 2 в дневную смену, 2 в ночную смену – итого Операцию исполняло 4. В другом случае (опция выключена) программа учитывает пиковое значение: 2 в дневную смену, 3 в ночную смену – итого Операцию исполняло 3. В разных ситуациях бывает необходим определенный метод расчета.
Мы посчитаем обычную сумму, т.е. опцию включим.
После создания Центра перейдем в закладку Состав и соберем в данном Центре необходимые нам Ресурсы. Добавим все наши человеческие Ресурсы в наш Центр.
После этого, используя инструмент построения Диаграмм, строим график по нашему Центру График движения рабочей силы, указав тип показателя Количество и отключив чекбокс Нарастающий итог.
В закладке Данные выбираем периодичность, с которой мы хотим увидеть результирующую информацию, например Дни.
А в следующей закладке Диаграмма включаем чекбокс Показывать значения, чтобы над столбиками графика еще и указывалось числовое значение.
В результате получаем наш График движения рабочей силы.
Довольно часто данную Диаграмму выводят, включая чекбокс Показывать значения и отключая чекбокс Показывать графики. В этом случае под Диаграммой Гантта будут цифровые показатели движения рабочей силы по выбранным периодам, но будет отсутствовать сам график (гистограмма).
Если в модели присутствует множество человеческих Ресурсов разных компаний, то программа позволяет вывести одновременно любое количество Графиков движения рабочей силы, собрав необходимые Ресурсы в соответствующие Центры ресурсов.
График выполнения работ на диаграмме Ганта в Excel
Постановка задачи
К нам обратилась компания, занимающаяся строительным аудитом с задачей автоматизации процесса создания графика выполнения работ в виде так называемой диаграммы Ганта. На диаграмме необходимо отслеживать ход выполнения работ, а также мониторить опережение или отставание от графика. После небольшого опроса сотрудников, выяснилось, что почти все делают данный график вручную, закрашивая (и постоянно перекрашивая) ячейки цветом. Несколько человек использовали собственные шаблоны с условным форматированием, однако они тоже были не автоматизированы, так как большую часть данных и формул приходиться вводить вручную.
Вид графика до автоматизации:
В результате небольшого аудита было сформировано несколько проблем.
Проблема №1: формирование шапки графика с указанием даты начала и завершения работ. Для удобства работы необходим шаг графика, например, месяц, треть месяца. Вручную это неудобно, так как для графика нужны опорные даты, которые, при таком шаге графика приходится расставлять вручную.
Проблема №2: многоуровневая нумерация. Из-за большого количества строк и многоуровневой структуры приходиться совершать много ручной работы. Нумерация должна иметь вид 1.1.1.1, где каждое следующие число определяет порядковый номер пункта списка в иерархии.
Проблема №3: расстановка формул. Так как формулы необходимо вставлять в зависимости от уровня вложенности пункта приходится их расставлять и проверять для всего графика вручную, при этом в графике могут быть десятки, а то и сотни строк.
Проблема №4: удобное визуальное представление дат проверки по документам и по факту, с возможность переключения между ними. В текущем варианте для переключения между этими датами нужно заново вводить дату в поле текущей даты.
Как мы решали задачу
Формирование шапки графика с указанием даты начала и завершения работ
Этот функционал мы реализовали следующим образом. При вводе дат в поля «Дата начала» и «Дата завершения» даты в шапке автоматически меняются. При этом в 4 строке выставляется часть месяца в зависимости от настройки шага график, происходит форматирование ячеей и рассчитываются опорные даты. Таким образом можно изменить период просмотра графика буквально в пару кликов, например, вывести только финальный этап графика.
А изменяя шаг графика можно выбрать уровень детализации графика. Список вариантов шага графика: месяц, полмесяца, треть месяца, четверть месяца и день. Однако, при желании можно выбрать абсолютно любую длину шага.
Многоуровневая нумерация
Следующий этап удобный способ нумерации. Для нумерации строк достаточно лишь выбрать глубину вложенности пункта работ в столбце «A», и программа сама проставит все номера в столбце «B» и подсветит полужирным шрифтом верхние уровни иерархии. Уровень вложенности выбирается из выпадающего списка в ячейке. При этом, при желании, можно настроить маркировку не только цифрами, можно выбрать любой тип маркировки, например, буквы, римские цифры и любые другие обозначения.
Расстановка формул
Теперь, когда есть функционал выбора глубины вложенности можно реализовать автоматическую расстановку формул. При нажатии на кнопку «Перестроить график» программа анализирует иерархию работ и расставляет все формулы, а также вставляет строку итогов. Например, в приведенном выше примере, готовность рассчитывается как средневзвешенное от значений подуровня. И такая формула проставляется каждому пункту работ, если у него есть подуровни.
К автоматически выставляемым формулам относятся:
- Формулы дат. Для пунктов, у которых есть подуровни в столбцы «Начала работ» и «Окончания работ» вставляются формулы, которые гарантируют, что уровень иерархии будет включать все временные интервалы подуровня. Например, если мы на уровне 2 перенесем дату окончания работ на срок, который лежит позже даты окончания работ верхнего уровня, то дата верхнего уровня автоматически измениться на новую, чтобы включить в себя новый временной промежуток. Это касается всех уровней. То есть если мы изменим дату на 4 уровне, то при необходимости даты изменятся на 3, 2 и 1 уровнях. Это экономит время и уменьшает количество ошибок.
- Длительность в днях. Рассчитывается как разность между датами окончания и начала работ. В принципе тут нет ничего особенного, но тем не менее экономит время и выглядит лаконичней, чем протягивание формул с запасом.
- Отставание в днях. Формула, учитывающая сроки работ, дату проверки и процент готовности. Результат отображается в днях. При этом отставания имеет красный цвет, а опережение зеленый. Что удобно при беглом визуальном анализе. Так же формула учитывает такие случаи как нулевая готовность при дате проверке до начала работ, в таком случае в отставание будет указан 0. То же самое касается и случая 100% готовности при дате проверке после даты окончания работ.
Удобное визуальное представление дат проверки
При вводе дат в поля «Дата отчета по фотографиям» и «Дата отчета по документам» на графике отображается красная линия, показывающая положение введенной даты на графике, в зависимости от того какой типа отчета выбран в разделе «Дополнительные».
Для решения поставленной задачи достаточно вставить наименования работ, проставить уровни иерархии и нажать кнопку «Перестроить график». После чего уже вводить даты и уровни готовности в нижние уровни иерархии, при этом график и верхние уровни будут автоматически перестраиваться и заполнятся. Таким образом довольно сложный отчет может быть сформирован при минимуме затраченного времени.